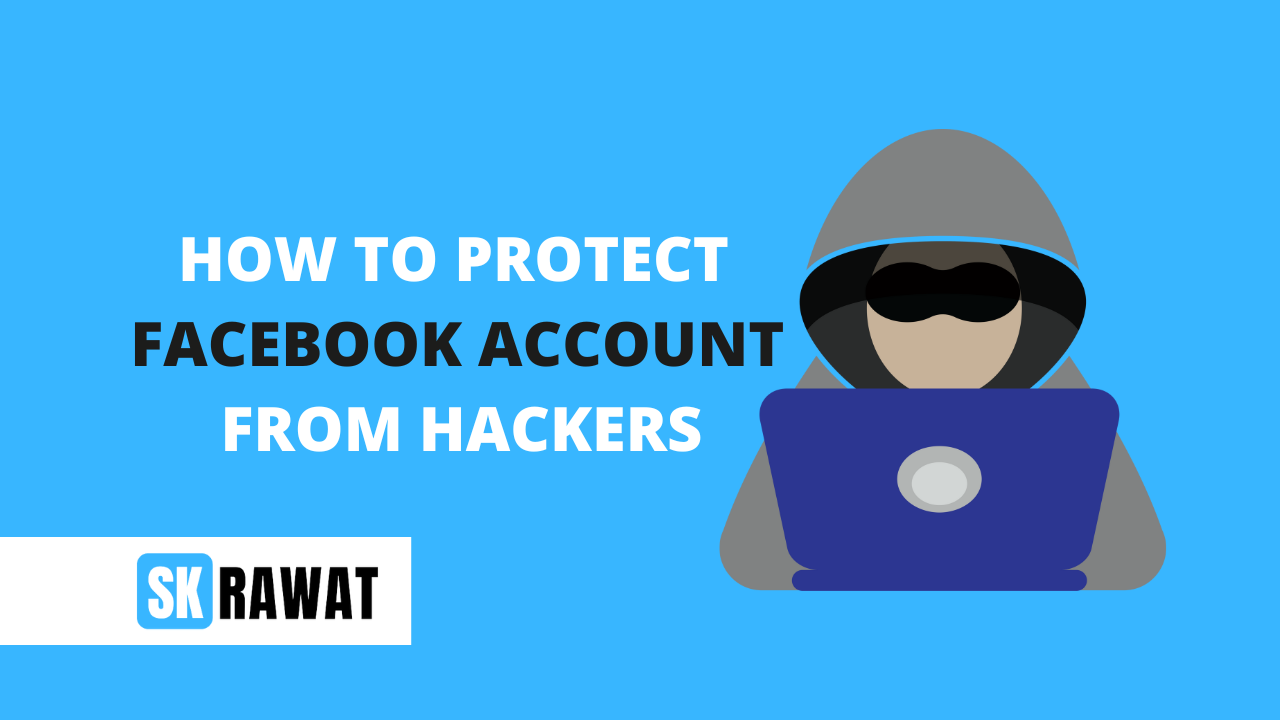Hello Friends, In this article, We will discuss about How to protect your Facebook account from hackers. Facebook is part of their everyday lives. This is where one interacts with friends and colleagues. Protect your Facebook account- Hacking your Facebook account can be another outrageous thing, depending on what the hackers do, it can damage your reputation or cost money.
If you suspect that your Facebook account has been hacked, first change your password. This article How to protect your Facebook account from hackers contains other tips and tricks to improve the security of your Facebook account.
Why does a hacker hack Facebook account?
Some time ago, a Facebook account was irrelevant to hackers. There was no reason to hack someone’s account. As it has evolved to billions of users, Facebook has enough data for hackers to use for monetary gain or blackmail.
For example, a celebrity’s account can be hacked to advertise a person’s page or brand.
The hacker may also post embarrassing or discriminatory posts which will make the celeb’s fans furious. Your account is also at risk of being hacked, even if you are not a celebrity.
How to protect your Facebook account from hackers
You obviously have to protect your Facebook account from malicious hackers. Just follow these guidelines.
How to Protect your Facebook account password
1- Create a strong password: Avoid including common names in your name, date of birth, pets or your password. This is difficult to predict.
- A strong password will be at least 10 characters in length, but preferable. Now your password (more characters) will take longer to be hacked.
- A strong password must contain at least one letter: lower case letters, upper case letters, numbers, and special characters.
3- Do not use your Facebook password elsewhere: Make sure that you create a separate password for each web service/website you use.
- It is not enough to have the same password with different numbers.
- If you’re feeling unwell and having difficulty thinking about a new password, use an online password generator – just make sure it comes from a reliable source.
4- Use the password manager: As you create more strong and unique passwords, it will be difficult to remember them all. There are many good password managers available that will encrypt and securely store your password.
- You can also create a password manager in your operating system – for example, Mac users have the Kitchen Password Manager available for free.
5- Change your password once every six months: This goes for all your passwords – not just your Facebook. If you find it difficult to remember to do so, set a reminder on your calendar.
6- Do not share your Facebook password with anyone: In fact, do not share any of your password with anyone!
7- Avoid using “Remember Password” feature on computer: When the “Remember Password” prompt appears and you are not on your own computer, click the “Cancel” button.
- Make sure your master password is different from your other password and it is a strong password. You have set a master password for your browser.
- Whether your browser automatically protects your password from the master password – the protected file will depend on your operating system and your browser. You can ensure that a master password is implemented by checking your browser preferences.
8- Log on to a trusted computer only: If you are using a computer that you do not know or do not trust, then avoid doing anything in which you have to enter your password. Hackers Usually on computer systems use key loggers that record everything you type, including passwords.
- If it is not possible for you to avoid typing passwords into the computer that you do not trust, then change your password as soon as you can return to your computer.
How to Accessing Your Facebook Security Settings
- Login to your Facebook account: On the Facebook home page, enter your email address and password to log in to your Facebook account. Make sure you log into Facebook (and other sites) at the correct address: www.facebook.com. It is important to make sure that your address bar actually says www.facebook.com, not facebook.co, face.com, or facebook1.com etc.
- Open your Facebook settings: Once you log into your Facebook account, “Settings” will appear in the top right corner of your page. Click “Settings” to open your settings menu. If you need to change your password, click the “General” tab in “Settings“, then click “Edit” to the right of “Password“. You must enter your current password before entering your new password, then click “Save Changes“.
- Open your security settings: When you have the settings window open, click “Security” to open your security settings. In your Security Settings window, you will see a list of settings that you can adjust. To adjust these settings, you click “in blue” (edit) to the right of specific settings.
Making Use of Facebook’s Security Settings
1- Set Login Alert: Log Alert sends an alert when you log in from a new device or browser. You can choose to receive login alerts via Facebook notifications, email or text messages. To activate these alerts, click “Edit” to the right of “Login Alert“, where you want to send the alert. For text alerts you will need your mobile phone number and click “Save Changes“.
- It is a good idea to get alerts through each method that you can.
- If you get a login alert, and you are not going to log in, it means that your account was hacked. You should login to your account immediately and do not harm the hackers by changing your password.
2- Enable Two-Factor Authentication: Two-Factor Authentication gives an additional code to your account, asking for a security code when you log in from an unknown browser. To set up two-factor authentication, click the word “Edit” to the right of “Two-Factor Authentication“, then click “Start” to start the setup wizard.
- The most common way to access the login code is through your phone – either by text message or Facebook app.
- If you think you might need a login code when you don’t have your phone, you can get 10 codes ahead of time (which you can print or write) from Facebook. To do this, open the “Two-Factor Authentication” section, click “Get Code“, enter your Facebook password, and click “Send“.
3- Choose Trusted Contacts: Your “trusted contacts” are friends who enable Facebook to help you safely if you ever have trouble accessing your account. To add a trusted contact, click “Edit” to the right of “Trusted Contact“, then click the words “Choose Trust Blue“. This will open a new window. To continue, click the “Choose Trusted Contact” button, enter your Facebook friends’ names in the text box, and click “Confirm“.
- Make sure that you have chosen only those whom you trust as trusted contacts.
- If you are falling out with a trusted contact, remove them as soon as possible, as they may try to hack your account.
4- See where you are logged in: Look under the “Where you are logged in” section and click “View more” to log in to current sessions. You should see the application access date and location. if you
- If there seems to be anything that doesn’t make sense, click to the right of the session and “No?” Click, and then follow instructions.
- If you had a security scare, click “Log on for all additional sessions” (just be extra safe in the lower right corner of the “Where you log in” window).
- This is also a great option if you log out after using Facebook on another person’s computer. To end your session, just access your security settings, and see where you logged in, and then scroll down the session in question and close it remotely by clicking on “End Activity“.
5- Check the list of recent emails from Facebook: To do this, scroll all the way down and select View next to the option, here, you will be able to see a list of recent emails that Facebook sent you. This is useful if you accidentally delete an email
Facebook has sent you, or if you have hacked the email account and you are afraid that the hacker has entered your Facebook account.
6- Encrypt your notification email (advanced user): Facebook gives you the option to encrypt all notification emails before they are sent to you. Just paste your public key in the box and If you do not know much about encryption, it is best to leave only this setting.
Exercising Caution While Using Facebook
1- Don’t accept friend requests from people you don’t know: Scammers can create fake accounts and friend people. Once they befriend you, they can spam your timeline, tag you in posts, message you, and even target your friends.
- If your birthday and location can be seen by your Facebook friends, and you regularly update your whereabouts, scammers may be able to access your details and updates, which are still in your password or your home Can. They can know you when you are on vacation.
2- Limit can see your post: Open your privacy settings by clicking on the “Privacy” tab in your “Settings” window. On the right side of the tab you’ll see several options to adjust your privacy, including “Who can see my stuff?” (Set it to “friend”); “Who can contact me?“; And “Who can see me?”
3- Be careful about the information you make public: If you are unsure if your profile looks like someone who is not your friend, then in the upper right corner of your Facebook page Click the lock icon (it’s on the left) down-triangle. This will open a “Privacy Checkup” drop-down menu. Click “Who can see my stuff” and then “View profile” to see your profile for others to see.
Every time you post a status update or photo, you can select your audience. You should see a button next to the “Post” button that says either “Friend,” “Public” or “Custom“. If it says “public“, it means that everyone will be able to see what you’re about to post, whether you’re a friend. Make sure it says “friend” if it’s something you like to keep more private.
4- Click carefully: Your friends are not immune to spam. If a friend posts a suspicious link or “shocking video” or sends something strange to a message, don’t believe they are doing it on purpose.
5- Review your account purchases regularly: If you shop on Facebook, be sure to review your purchase history regularly. In this way, if someone manages to get into your account and spend money, you can take help of Facebook’s Payments Support Center. To review your payment history, go to “Settings” and then click on the “Payment” tab.
6- Report spam and suspicious content: How you report will depend on what you are reporting. Note that you will have to log in to your Facebook account. To report a profile, go to the profile you want to report. At the bottom right of the cover photo, click on the ellipse and choose “Report”.
- To report a post, click on the bottom-pointing triangle at the top right of the post you want to report and select “I don’t want to see it”, then “Why don’t you want to see it?” More specific options will be brought.
- To report a message, open the message you want to report, click the gear symbol at the top right of the message, and then click “Report Spam or Abuse”.
7- Block people who seem suspicious: If someone is harassing you, it’s best to block them. People will not be notified until they attempt to view your account. Blocking people ensures that they are removed from your friends list, trusted contacts, and prevent them from harassing you.
If someone creates multiple fake accounts to trap or harass you, report them.
8- If you are not using your computer/device, log out of Facebook: This is especially important if you are using a computer in a library or internet cafe where many people you do not You know, those days. Will use the entire computer.
If you forget to log out, you can log out by logging into Facebook, opening your security settings, and clicking “where you are not logged in“. If you are still not logged into the computer/device that is not yours, click “End Activity” and it will log you out.
How to protect your Facebook account from hackers: If your Facebook account is already hacked, don’t worry. There are many ways to recover a hacked Facebook account.